Bagi anda yang ingin mempunyai bisnis layanan internet khususnya Warnet,
untuk ngirit biaya pemasangan jaringan komputer, anda dapat belajar
sendiri cara membuat jaringan komputer LAN.
Biasanya pada CPU komputer sudah dilengkapi dengan fasilitas LAN Card
atau NIC (Network Interface Controller). Kalau belum ada silahkan beli
terlebih dahulu. Saya akan memberikan cara membuat jaringan komputer LAN
dengan menggunaan kabel UTP dan konektor RJ-45 (dapat dibeli di toko
komputer). Untuk kabel UTP dan konektor RJ-45 ini usahakan cari yang
berkualitas karena akan mempengaruhi kinerja jaringan. Anda dapat lihat
gambar dibawah ini seperti apa bentuk dari NIC, konektor RJ-45 dan UTP
Cable. Jaringan LAN yang sudah dipasang nantinya dapat digunakan untuk
sharing file / data antara komputer yang satu dengan komputer yang
lainnya yaitu untuk Billing Warnet dan untuk Client.

Cara Membuat Jaringan Komputer LAN Untuk Warnet
Kalau anda mempunyai 2 buah komputer dan akan dibuat saling berhubungan /
saling conect, untuk pemasangan jaringan komputer LAN ini cukup
menggunakan kabel UTP yang tidak begitu panjang dan 2 bh konektor RJ-45
dengan konfigurasi Cross atau menyilang.
Pada tutorial ini Blogger Bondowoso akan memberikan cara memasang jaringan komputer LAN
dengan menggunakan 6 buah komputer / PC. Karena jumlah PC yang banyak,
maka perlu menggunakan Switch atau Hub agar masing-masing komputer dapat
saling berhubungan. Untuk memasang kabel UTP dan konektor RJ-45 pada
masing-masing komputer, gunakan kabel UTP dan konektor RJ-45 yang pada
kedua ujung kabel menggunakan konfigurasi Straight / lurus untuk
dicolokkan / dipasang ke Switch/Hub. Lihat gambar dibawah ini.

Konfigurasi Alamat IP (Internet Protocol / TCP IP)
Jika jaringan komputer LAN sudah dibuat/dipasang, langkah selanjutnya
yaitu pada masing-masing komputer diberi alamat IP Address (Internet
Protocol / TCP IP) dan pemberian IP Address untuk masing-masing komputer tidak boleh sama agar tidak bentrok. Berikut cara memberi alamat IP Address :
1. Pada Control Panel, pilih Network Connection
2. Klik 2 kali pada Local Area Connection, lihat gambar dibawah ini
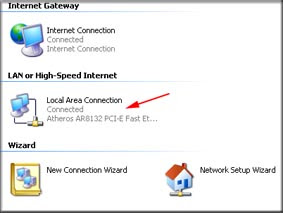
3. Pada General pilih Properties

4. Lalu klik lagi 2 kali pada Internet Protocol (TCP / IP)

5. Berikutnya klik Use The following IP Address, lalu isi IP address dan Subnet Mask

Jika ada 6 buah komputer maka IP Address, seperti contoh dibawah ini
- Komputer 1 => IP Address : 192.168.1.1
- Komputer 2 => IP Address : 192.168.1.2
- Komputer 3 => IP Address : 192.168.1.3
- Komputer 4 => IP Address : 192.168.1.4
- Komputer 5 => IP Address : 192.168.1.5
- Komputer 6 => IP Address : 192.168.1.6
Keterangan :
- Untuk IP Address tidak boleh sama
- Untuk Subnet Mask harus sama yaitu pada default : 255.255.255.0
6. Selanjutnya klik kanan pada My Computer lalu pilih Properties. Pada Computer Name pilih Change.

7. Isi kotak pada Computer name dengan nama komputer 1. Beri nama juga untuk komputer yang lainnya dan centang pada tulisan WORKGROUP.

8. Kalau sudah lalu restart komputer.
9. Langkah terahir lakukan PING agar masing-masing komputer dapat terhubung.
Cara Ping dari komputer 1 ke komputer 2 :
Pada komputer 1 : klik Start => Run => lalu ketik CMD dan OK lalu tulis ping 192.168.1.2 dan tekan enter. Apabila keluar replay dari komputer 2 maka komputer telah terkoneksi. Lakukan perintah yang sama pada komputer yang lainnya dan pastikan replay dari masing-masing komputer.
Sumber: http://bloggerbondowoso24.blogspot.com







